When you set up OneDrive, it places the local machine copy of your files in a subfolder of your user folder. For example, on my machine, that would be:
C:\Users\lnote\OneDrive
Personally, I don’t like that. I prefer to have cloud storage folders like OneDrive at the top, or “root”, of my C: drive. Perhaps more practically, however, many people like to place these folders on another drive completely.
Let’s move the OneDrive folder.
Back Up
This really should go without saying, but I’ll say it anyway: back up first.
We’ll be making changes to files, folders, and system application settings. In the worst case, a misstep here could cause your entire OneDrive folder to be emptied and its contents deleted. It’s not likely, but it is something that would be painful should it happen.
A full system image backup is always best. However, a full backup of the contents of your OneDrive folder is a bare minimum. Don’t rely on OneDrive itself for this backup – a mistake in the changes we’re about to make could cause the cloud copy, as well as the copies on other machines using the same OneDrive account, to be deleted.
As I said, it’s not likely, but the cost of failure would be high. Backing up first is a simple safety net.
Unlink
Right-click on the OneDrive icon in the taskbar notification area, and click on Settings.
In the resulting dialog, in the Account tab, click on Unlink this PC.
This disconnects the OneDrive folder on your machine from your OneDrive account. It does not delete anything at all.
It will also bring up a dialog to set up OneDrive. Don’t close that – we’ll be using it shortly.
Move
Using File Explorer, move the OneDrive folder to its new location.
In my case, since I want it at the root of my C: drive, I just clicked on the OneDrive folder, held the mouse button down, dragged the item over the C: drive, and released it. The result is that the OneDrive folder is moved from C:\Users\lnote\OneDrive to C:\OneDrive.
You can do the same to move it to any other location, including another drive.
Relink
Now that we’ve moved the folder, we need to reconnect with OneDrive.
Return to the OneDrive Setup window that was displayed after you disconnected it.
Enter your Microsoft account email address, click Sign in, enter your password, and click Sign in again (not shown). After successfully signing in, a “This is your OneDrive folder” message will be displayed, indicating where the OneDrive folder will be placed.
Click on the Change location link therein.
This will bring up a standard file selection box (not shown). Select the folder you want to contain the OneDrive folder. For example, I want my folder to be “C:\OneDrive”, so the folder I select is “C:\”.
Since you moved an existing OneDrive installation, setup will notice that there are files already in place, and warn you.
Since this is what we want, click on Use this location.
Once you’ve done so, the “This is your OneDrive folder” message will be updated to reflect the location you’ve specified.
Click Next, and then Next again on the following dialog (not shown), and you’re done. Your OneDrive folder has been moved. You can close any additional windows that remain.
Note: OneDrive will go through the process of making sure that everything is in sync.
Since all the files already exist on your machine, and nothing was added or deleted while we did this, there should be very little data transferred as part of this process. Depending on how large your OneDrive folder and its contents are, this could take a little time while OneDrive re-builds its understanding of what files you have.
Do this
Subscribe to Confident Computing! Less frustration and more confidence, solutions, answers, and tips in your inbox every week.
I'll see you there!
Podcast audio
More for Patrons of Ask Leo!
Silver-level patrons have access to this related video from The Ask Leo! Video Library.
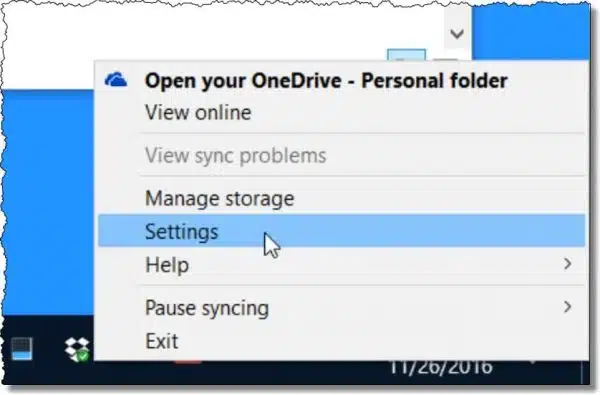
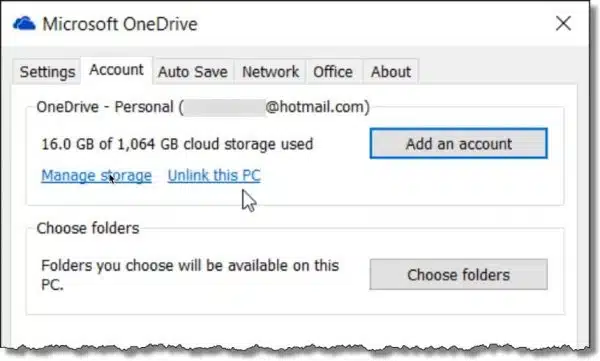

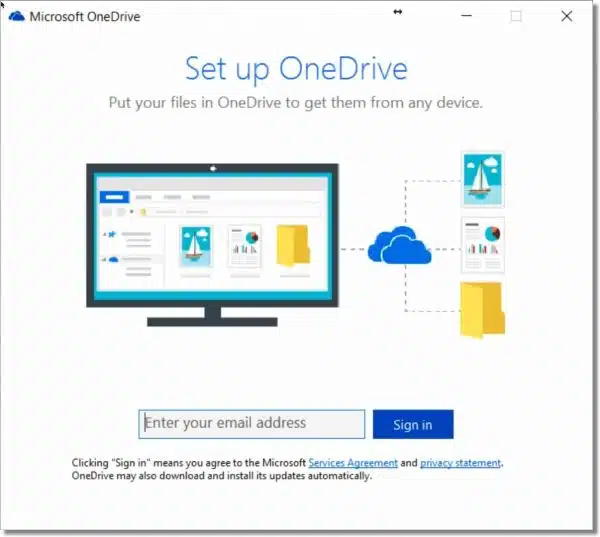
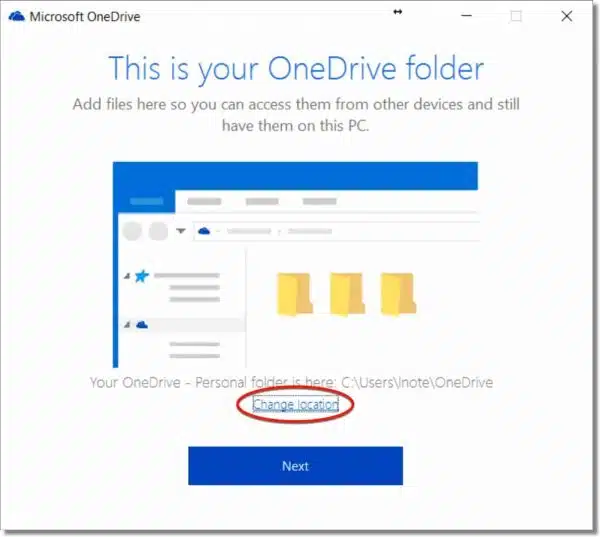
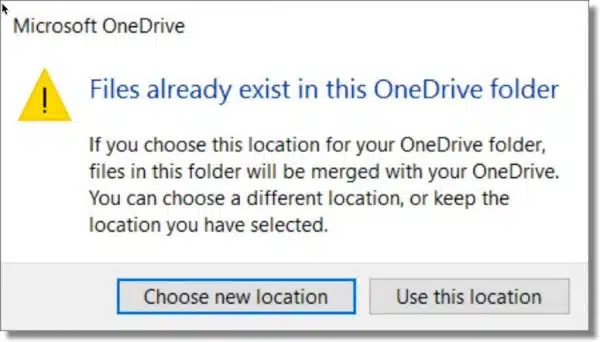
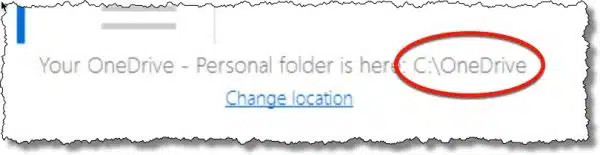
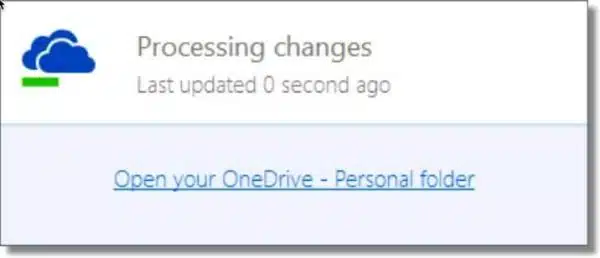


Be aware that moving the onedrive folder to a different point on the same physical drive partition merely causes a pointer redirection in the address records; whrereas moving it to a different physical drive, or partition, causes the file entries to actually be copied to said location.
No problem, but be prepared to wait a bit for this event to transpire.
We advocate strongly for placing the onedrive on a separate drive from the operating system install. This allows system drive formatting and reinstalls without disturbing or losing the onedrive. As well, we also advocate for moving all document/data files to this separate drive. This provides system safety and a degree of better performance.
Hi, I tried to follow the directions to move One Drive on my HP Pavilion Windows 8.1 laptop. However, after right-clicking in the OneDrive Notification Area, I saw Settings but AccountTab does not exist. I would like nothing better than to totally Nuke OneDrive from this machine because everytime I go to save a Document it defaults (shaded area) to OneDrive. As a result, I’ve saved items in THE CLOUD not wanting too. I read your article, wrote each step: Settings – Account Tab – Unlink this PC. I listened to the recording which was too fast for my older mind. Please help me move and or obliterate One Drive. To some it is valuable, not to me. Also, backup I do by a 1TB external disk that seems to copy everything once connected. It would be nice if all peripherals responded that way, but they don’t. Thanks for the help
There seems to be an intermittent problem that I’ve not been able to trace. It’s working for most people.
Intermittents are difficult to solve! This one has the same problem with Edge, IE11, and Chrome on the PC, and Safari on iOS. It isn’t ISP dependent as the PC uses Suddenlink and the iPhone uses AT&T. How can I send you a couple screen shots? This is important as I think what we are seeing has changed from what we normally see from your links. So it might be something that is determining the webpage presentation. Or an ad that is changing the web view. Also, there is a Google Custom Search line just before the article that I don’t remember from before this started.
Actually I believe I’ve fixed the issue this morning. (A complex interaction between the CDN and my security software.) Might have to clear the browser cache, but I believe all should be well again.
Yes, you fixed it! All articles are displaying correctly now, along with the pictures. Thank you!
Leo:
This got me thinking about another issue. Do all of these virtual cloud storage drives get copied back down from the cloud when I create my monthly backup image? I looked at my Shadow Protect mounted image and it appears that they do! I find this aspect a bit counter-intuitive: Why would I want something say in two different cloud storage services (DropBox and OneDrive or Google Drive) to take up valuable space on my local backup disk drives? I presume that the technique you described in this article will work to move these other cloud drives to somewhere more innocuous.
Thanks once again for an informative tip!
—JCN
The purpose of Dropbox and OneDrive is to sync those folders with your Computer and the online server. If you just want the files on the cloud, you could get some space on a web server and upload them. Probably not a very simple solution. Of course, you’d need to have a backup copy of those files somewhere. Otherwise, you can get another external drive and move your Dropbox and OneDrive folders to that. An additional backup is always a good thing.
It really depends on HOW You use these cloud services. Most, like Dropbox and Ondrive, don’t MOVE your data to the cloud, they COPY it there – so it exists on both your PC and the cloud. Then when you backup your PC you’re backing up the PC’s copy of the data.
This article got me thinking about moving browser caches from the typical C drive to my D drive. I do a lot of Web searches and the cache for Chrome is on my C drive which is a SSD. I would like to minimize the number of writes to this drive to prolong its life. Searching the Web on how to do this in Chrome has revealed a work around but each time Google updates Chrome to a new version it wipes out the work around. Firefox’s cache location can be change by adding “browser.cache.disk.parent_directory” and “browser.cache.offline.parent_directory” in about:config. The cache in Internet Explorer can be changed by editing the preferences.
Leo, am I being a bit too paranoid about minimizing the number of writes to my 256 GB SSD and is there a way to change the cache location of Chrome permanently?
By the way, your instructions about moving the OneDrive location worked perfectly for me.
Paul
I’d consider it more trouble than it’s worth, to be honest.
If I knew what the problem was I’d fix it. 🙂 I’m looking into it, but not everyone is seeing the problem. 🙁
Excellent, thanks! One Drive successfully moved to C drive in Win 7. Are there any instructions to move ATT Locker the same way? ps: I can not locate the search button.
I tried moving my OneDrive folder to a different location and Windows wouldn’t let me because my OneDrive folder was 81GB and I only has 78GB free on the drive. I backed up 2 folders and unchecked them. After that Windows let me proceed. It only took a couple of seconds. I then went back into OneDrive settings and rechecked those folders. This tip might help some.
Hi Leo,
A few questions about moving OneDrive. First, you state that you like to have cloud storage at the root of the C: drive. What’s the benefit of that? Is is faster, better for backup, or is it just the aesthetic of the layout? Second, a Microsoft technician informed me that it is a bad idea to move OneDrive to a drive other than the C: drive. His explanation is that if the OS gets corrupted then there’s no means for a sync to initiate or continue. Consequently, nothing gets changed or deleted on the OneDrive client or cloud. However, he says that if it’s on a different drive or partition, then such action is possible and all the files could be loaded into the recycle bin if the OS crashes. The files can be restored but it would be a long and tedious process. Does this seem right to you? I like what Cho recommends above about the benefit of putting OneDrive on a separate drive, but if there’s a low probability but high consequence outcome, it may be too risky. What do you think? Thanks.
Mostly aesthetics, but I personally find it easier to find when I’m navigating around in Windows File Explorer.
If the OS gets corrupted then the sync could fail regardless of what drive OneDrive is on. I guess I don’t understand his objections.
My understanding of the Microsoft reasoning is that the way OneDrive works, if the client is on a drive other than the C drive, the sync process can still be initiated with a corrupted OS but the sync will fail resulting in all folders and files being moved to the recycle bin and then having to be restored one by one. However, if OneDrive is loaded on the C drive, in the event of OS corruption, then the sync can’t be initiated so therefore the integrity of the client is maintained. At least that’s the theory.