Most programs set themselves up to be the default handler for the types of files they support when they are installed. That means when you installed whatever program it is you’re talking about, it should have set itself up (or offered) to be the default picture viewer, making it the program that displays a photo when you double click on one.
Unfortunately that “file association”, as it’s called, is not only easy to overlook at install time, it’s also easy to break.
There are many ways to re-create the association. I’m going to show you what is perhaps the simplest, albeit not the most obvious, way to change the default program.
File associations
What we call a “file association” is nothing more than relating a file extension – the characters of a file name after the last period in its name – to a program.
For example, Windows might be set up such that after Adobe Reader has been installed, “.pdf” files are associated with “Adobe Reader”. Similarly “.doc” and “.docx” files might be associated with Microsoft Word, “.xls” and “.xlsx” files with Microsoft Excel, “.txt” files with Notepad, and so on. When you double click on a file ending with one of those extensions, Windows runs the corresponding program to open the file.
File associations generally come from three places:
- Windows default set. For example, Windows associates .txt files to the Windows utility “Notepad”.
- Associations made when a program is installed. For example, installing Microsoft Office sets up the associations for Microsoft Office documents.
- Associations you and I make manually.
The second one can sometimes be a problem, since there’s no standard as to what should happen when you uninstall a program. Often file associations that were originally set to program A, then set to program B when B was installed, are left dangling with no association at all after we uninstall program B.
The solution, of course, is to fix it manually.
Change the default program manually
As with so many things, there are many ways to change the default program, and I’ve covered some before.
This approach is quick and easy when you want to change a single type of file association, and you know exactly which program you want to open it.
In Windows File Explorer, I have several “.jpg” image files.
If I double click on any of them, it will open using the default program, Windows Photo Viewer.
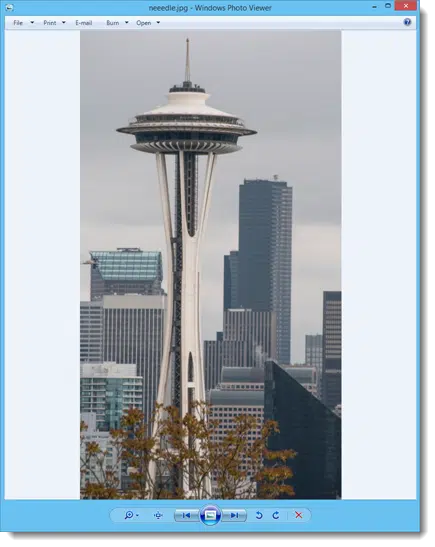
To change the file association, first right click on the image.
Click on, or hover the mouse over, Open with.
Important: even if the program you want to use is included in the list of “Open with” options, do not click on it. That will use the program only this time, and will not change the default.
Instead, click on Choose default program….
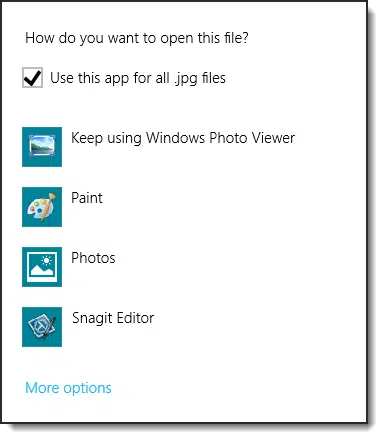
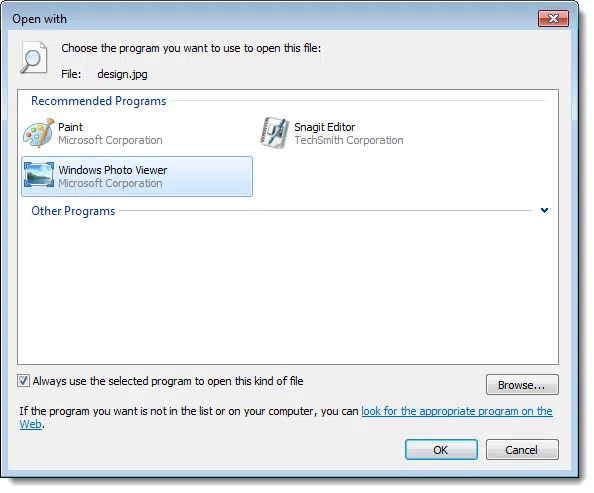
If the program you want to use is listed, click on it in the resulting dialog. (In Windows 7 and prior, you’ll then also need to click OK.)
In Windows 8 and beyond, if the program you want to use isn’t listed, then click on More options to expand the list of programs shown. If the program is included in the expanded list, click on it.
If the program you want still isn’t listed:
- In Windows 7 and prior, click on the Browse… button
- In Windows 8 and beyond, scroll down to the bottom of the list and click on Look for another app on this PC.
In all Windows versions, this will open an “Open with…” dialog box.
Use that “Open with…” dialog to locate the program you want to open your file. Click on that program – typically a .exe file – and click on Open.
In most cases, it’s likely that the program you want will be listed before needing to resort to the “Open with…” approach. For example, I had FastStone Image Viewer installed, and it was presented in my list of choices.
After clicking on that to make the change, double-clicking on any .jpg image now opens that image with FastStone in its default full-screen view.

Help keep it going by becoming a Patron.
Change the default program for more than images
I’ve used images – .jpg files specifically – in my example here, because it’s as association many people want to change.
This technique works to associate any file type with any program you might have installed that supports that file type. Another common example might be wanting to open .pdf files using a different viewer that you have installed.
It also works whether or not an association has already been made. If no association existed previously, a new one is created. If there was a previous association, like there was in my example above, then that is replaced with your new selection.
Repeat the process for each file extension that you want to change. If you want to change the file association for several different types of files, it’s often easier simply to open the programs you want to use, and search for a setting there. FastStone is a good example: in its settings is a dialog that allows you to set FastStone as the default viewer for all image types.
Do this
Subscribe to Confident Computing! Less frustration and more confidence, solutions, answers, and tips in your inbox every week.
I'll see you there!
Podcast audio
More for Patrons of Ask Leo!
Silver-level patrons have access to this related video from The Ask Leo! Video Library.
Changing or Setting the Application Used to Open Files
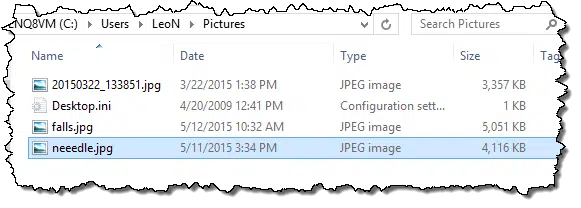
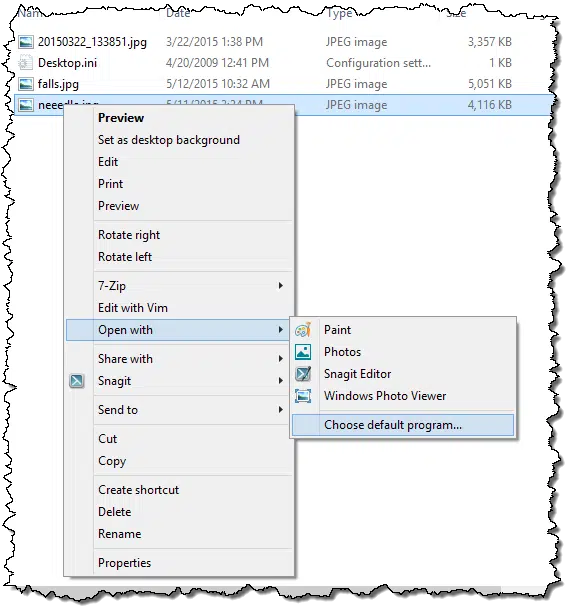

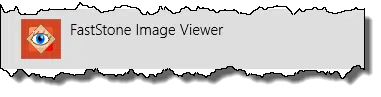


All of my attempts to use “send to” on all my graphic programs still give me no association. I have gone to the settings, pivacy, etc and only option is mail.google.com not gmail as I would like, but still no association. I seem to go in circles. What am I doing wrong? I did not want to replace mail.google.com with gmail.com for fear I would be in worse trouble. I can follow instructions, I’ve been married almost 60 years, but I obviously get some wrong….
The “Send to” feature in programs is incredibly complex and prone to error. I would be very surprised if a graphics program could handle it gracefully, and not surprised at all that it only gives you one option. Depending on the program, this may not be an association setting in your computer but a setting in the program itself. I never attempt to use “Send to” from any program, but instead go to my email client and use it directly. You’ll save yourself a lot of headache.
Hi Stan,
I too was in your situation, if Leo’s help above does not work, follow the information from the control panel, see line below, and scroll down to the file you are working on, for example an email will have its last 3 digits as eml, find .eml and then change the association in the menu top right.
Control Panel\All Control Panel Items\Default Programs\Set Associations
Brian
I am a regular subscriber but get the invitation to subscribe from time to time with an offer for some free information so how do I get the information without re-subscribing?
Just reply to any emailed newsletter (that’s how we tell you’re a subscriber) and ask. My assistant will get you a copy.
For some irrational reason, Microsoft still hides file extensions by default. A new user that hasn’t fixed this might get lost in your explanation. Might be worth a reference to one of your pages telling how to reveal the extensions.
That’s a good point. Here’s a link to an article on how to remedy that.
https://askleo.com/one_change_you_should_make_to_windows_explorer_right_now_to_stay_safer/
In Windows 10, how do I get Outlook to stop asking me when I click on an internet link if I want Internet Explorer as my default web browser?
And, yes, I do click the box that supposedly tells Windows that IE is the browser I want to use every time, but it ignores me! I prefer not to use Edge.
Try changing the default web browser from within the Settings app. https://askleo.com/windows-10-changed-setting-default-programs/
You wrote: “Often file associations that were originally set to program A, then set to program B when B was installed, are left dangling with no association at all after we uninstall program B.”
Believe it or not, I actually consider that to be responsible behavior! This shows That Program B removed its file association.
All too often, what programmers do instead in this this case is nothing, which leaves the old files still associated with (the now nonexistant!) “Progrom B” — which is just begging for confusion!
Thanks so much !!!
Was locked into PDF for opening Documents; wanted Adobe Reader.
This article was a Great Help !!!
I tried this in Windows 10 and it no longer works to right-click the file. The “Choose default program” is no longer an option under “Open with”.
It’s now necessary to use “Settings”:
Press the Windows Logo key
Start typing “Default apps” without the quotes
Click “Default apps” when it comes up.
How Windows 10 Changed Setting Default Programs
