Change Windows settings for performance or just to make it better for you.
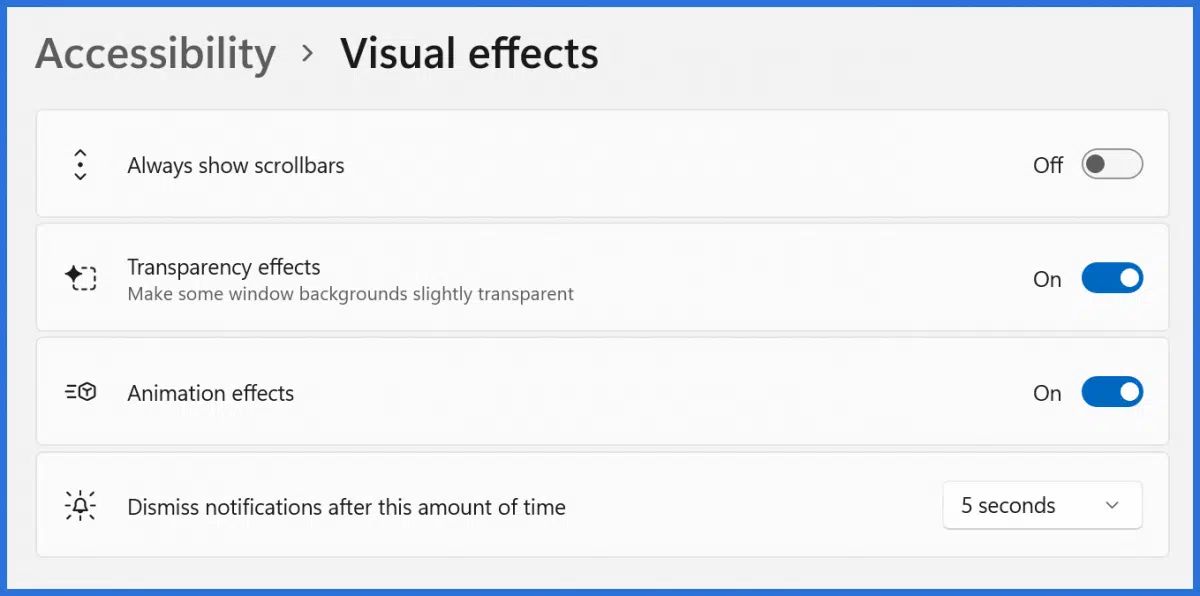
Windows has long included a collection of settings that allow you to control how aggressively Windows should try to make what it displays fancy and pretty.
Unfortunately, those features (which normally default to being on) sometimes come at a cost of either system performance, visual confusion, or appeal. One person’s pretty is another person’s yuck.
There are settings in a couple of places.

Windows visual effects
Windows has several settings that control its visual behavior. In the Accessibility (or “Ease of access”) section of the Settings app, you’ll find settings you can use to control a couple of common Windows features. In the Performance settings in Advanced system settings is a collection of additional settings that, while offered with performance in mind, may also make Windows more visually useful to you. Explore both and experiment with the settings to improve your Windows experience.
Basic accessibility settings
Accessibility settings are a collection of settings designed to make Windows more useful to folks who have difficulty with some aspects of its operation.
In Windows 11, open the Settings app, and click on Accessibility in the left-hand pane. The result will be the collection of accessibility-related categories.

Click on Visual effects.
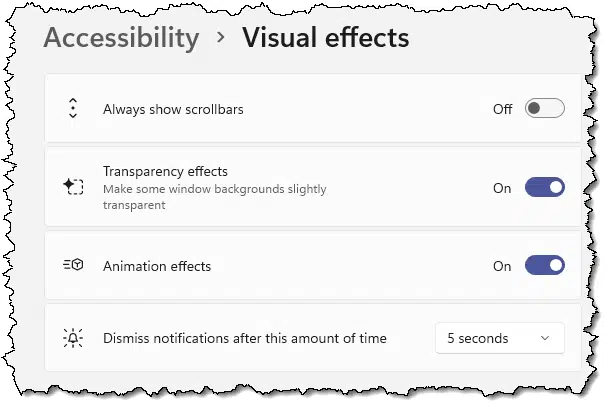
There are four settings we’ll examine.
Always show scrollbars
By default, the scroll bars of many windows disappear or become very narrow after they’ve been used.
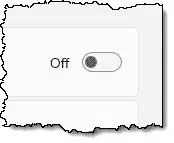
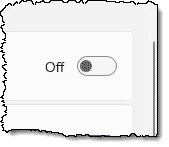
To find them, you need to know to click where the invisible or small scrollbar should be.
Or you can turn on “Always show scrollbars”.
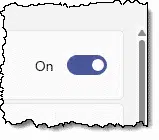
I find the disappearing scroll bars quite frustrating. This is one of the first settings I change on new Windows installations. (Unfortunately, the Windows setup program seems to run with this option turned off, and scroll bars are difficult to find during that process.)
Transparency effects
Windows has reduced the number of semi-transparent windows in Windows 11, but there are also rumors that they may be coming back. The examples here are from Windows 10.
One of the easiest and perhaps most confusing places to see the effect is on the Windows taskbar.
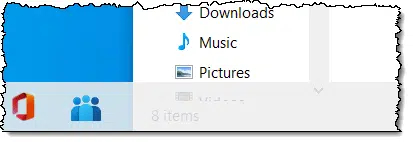
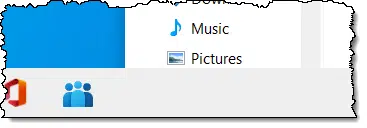
In the upper example, you can see the text from Windows File Explorer is partially visible “through” the taskbar. In the lower image, with transparency disabled, the taskbar is solid.
Some find the transparency effect distracting or that it makes it difficult to understand what information is in which window. Simply toggle to off to turn off this feature.
Animation effects
Similar to transparency, animation seems to be used less in Windows 11. In Windows 10, one of the easiest places to find examples are on the animated Start menu tiles.
This is default behavior for the “Pictures” tile, showing thumbnails of images found in the Pictures folder.
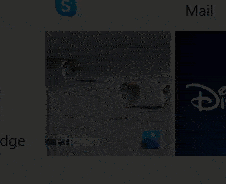
Note that there’s an animation between each photo — a fade.
With animations turned off, the behavior changes.
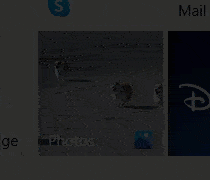
While the tile remains and the images continue to change, they’re swapped instantly rather than using the animation. Other tiles may behave differently.
Other animations in the system may also be affected. For example, if animation is turned off, the Start menu may simply appear rather than sliding in from the bottom.
Dismiss notifications after this amount of time
I find Windows notifications hang around too long. I want them gone quickly.
On the other hand, many people find that they’re up visible long enough to read.
Fortunately, Windows has a control for that.
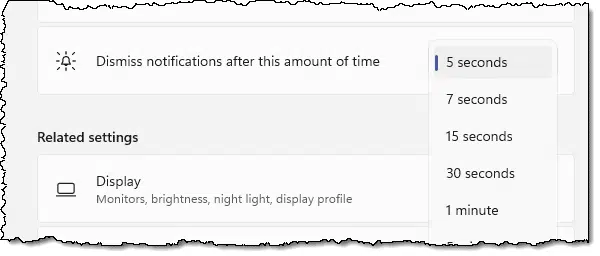
You can set the default auto-dismiss time up to five minutes if you like: plenty of time to see the message before it disappears.
Performance-related settings
Right-click on the Start menu and click on System. In the resulting system information dialog, locate and click on Advanced system settings. In the resulting dialog box, click on the Advanced tab and then the Settings… button in the Performance section.
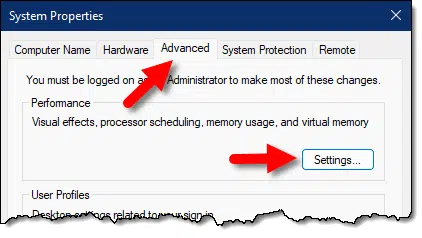
The result will be a dialog containing a long list of Windows behaviors you can turn on and off.
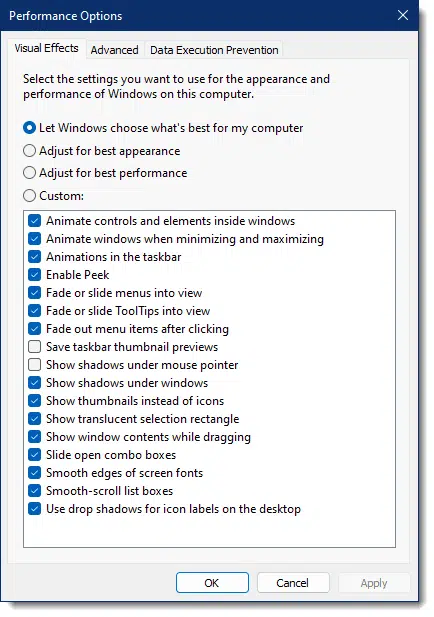
As the name implies, these are intended as performance-related settings. Selecting “best appearance” will turn them all on, and “best performance” will turn them all off. Or you can select individually.
Performance impact aside, not everyone likes all of these behaviors. Sometimes they interfere with your ability to see what’s going on.
Try turning them all off or experiment with individual settings to see what works best for you. While performance impacts are minimal on most modern machines, the visual differences might be something you find helpful.
Do this
My advice is to become familiar with some settings I’ve shown above, particularly if there are visual aspects of Windows that interfere with your ability to use it well. While not everything has a setting, many things do, and it’s possible that tweaking the right setting might make a significant difference for you.
I also advise subscribing to Confident Computing! Less frustration and more confidence, solutions, answers, and tips in your inbox every week.




I used to turn of all animations and effects when they would slow my computer down. I’ve gotten so used to the lack of special effects that I remove them for a cleaner experience. I do allow mouse trails, though. because they help me locate the mouse more easily.
HI. Desktop running W10. I played around with visual display and somehow screen turned black and white. I think I’ve tried everything to return to normal colour but without success. What have I overlooked? Regards, {email address removed]
Hard to say. Without knowing exactly what setting you changed, I can’t say what setting you need to un-change. Reset to “Let windows decide” if you went into that dialog. Otherwise carefully review each setting to see which caused your problem.