It could just be a BIOS/UEFI setting.
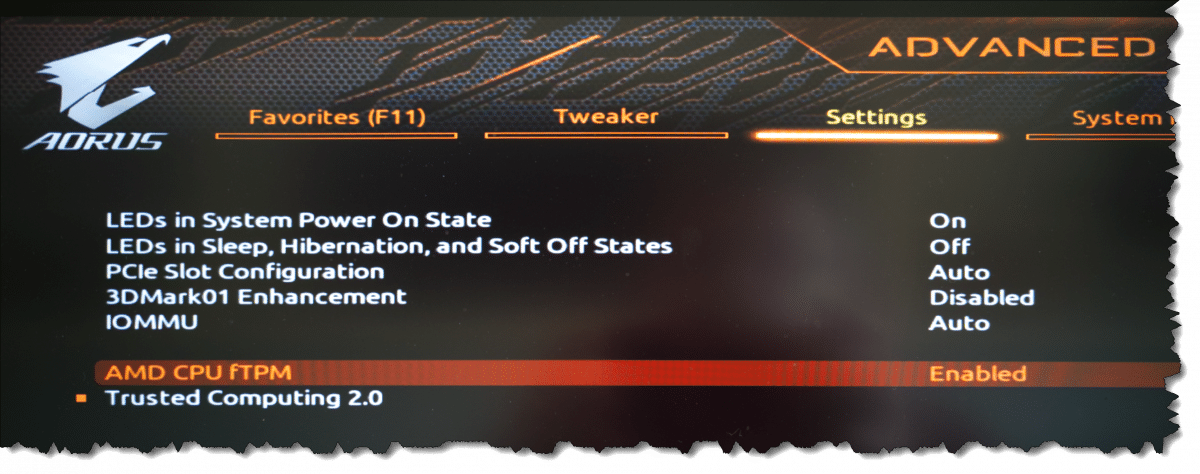
One of the more common complaints I see about upgrading to Windows 11 is the following:
I have a relatively new, powerful machine, but Microsoft tells me it’s not compatible with Windows 11!
Particularly if you have a newer machine — say within the last five years or so, perhaps even somewhat older — it’s possible your machine does include a TPM (Trusted Platform Module), but it’s just not enabled.
It’s worth a check.
Become a Patron of Ask Leo! and go ad-free!

Finding the hidden TPM
If Windows 11 setup says your PC doesn’t have a TPM, it might just be turned off. Check your UEFI (or BIOS) settings — often under “Advanced” or “Security” — and if it’s there, turn it on. Many machines have TPM that is disabled by default. Once enabled, you should be good to go.
Check your UEFI settings
Pictured above is a setting to turn TPM support on or off in the UEFI (formerly known as BIOS) settings for my current desktop machine.
Here’s the catch: it was originally turned off. Apparently, that’s often the default setting. I was unable to install Windows 11 until I turned it on. I’ve been running Windows 11 for years.
Finding the setting
I can’t really tell you where to look for the TPM setting in your UEFI. Unfortunately, there are several different UEFI interfaces. Even how to get into your UEFI settings (for me, it was pressing F12 as I rebooted) can be different from one machine manufacturer to the next.
The TPM setting is typically found in an Advanced or perhaps Security-related area.
Check your machine’s documentation or reach out to the machine’s manufacturer for the details specific to your situation.
Turning it on
If you do find the TPM setting in your UEFI, check for additional settings that might be required to ensure you’re using TPM 2.0, the Windows 11 required version.
Once you reboot into Windows, run tpm.msc (![]() + R) to confirm it’s available. Note that if tpm.msc reports no TPM, that does not mean you don’t have a TPM at all. You may still have one that has not been enabled, as described above.
+ R) to confirm it’s available. Note that if tpm.msc reports no TPM, that does not mean you don’t have a TPM at all. You may still have one that has not been enabled, as described above.
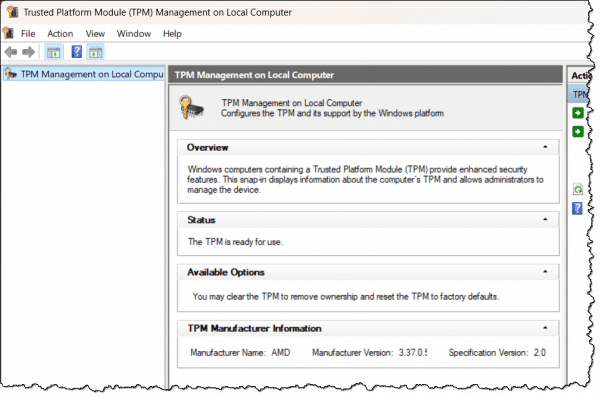
Note that “Specification Version: 2.0” is the version we care about; version 2.0 of the TPM specification, as required by Windows 11.
At this point, you should be able to successfully install/upgrade to Windows 11 (unless your machine fails other requirements).
Do this
If your machine reports as being unable to run Windows 11 due to not having a TPM, don’t give up. Double-check your UEFI settings. You may be surprised to find that it’s been there all along.
Subscribe to Confident Computing! Less frustration and more confidence, solutions, answers, and tips in your inbox every week.


This is exactly what I had to do with a Dell Inspiron 3380 with an Intel i5 10th Gen processor. At first Microsoft said it wasn’t ready for Windows 11. After turning on the TPM, Windows 11 installed with no issues.
Hello
Just did the checking and it says that I have and I received:
“Compitable TPM can nt be found on the computer. Verified that this computer has a 1.2 TPM or later and it is turned on on the BIOS”
Can I still look it up in the BIOS? I do not understand this message…
Thabnk you Gabe
Yes, that’s EXACTLY what this article is about. Go into your BIOS and see if there’s a setting to turn on the TPM.
I’ve got mine enabled and Windows says the TPM is ready for use. Unfortunately it says it’s version 1.2. Don’t think there’s anything I can do about that to make Windows 11 just install, right?
All I can say is “maybe”. This, for example, outlines one technique: https://askleo.com/yet-another-way-to-install-windows-11-without-a-tpm/
The problem is that Microsoft keeps threatening to not supply updates to Windows 11 on unsupported hardware.
As a subscriber, with extremely, extremely limited computer skills, I wouldn’t be able to know how to interface with my Bios. I see the link all the time during reboots – but have no idea what it meant and how to look for a “turn on” switch. My system was custom-built and upgraded several years ago. I am running Windows 10 Pro and meet all the space requirements; and “yes,” my systems check says that I don’t have the required TPM to install Windows 11. How do I get the skills to even check, Leo? When I don’t know what I am looking at. Seriously, I don’t know what I would be looking at.
I can’t help you with specific steps, but it’s typically holding or typing a specific keystroke when you reboot your machine to enter UEFI/BIOS configuration, and then hunting around in there for the setting. Perhaps whomever custom built your machine can help?
Different computers use different keys to enter UEFI/BIOS. I googled and got a list of keystrokes to enter the UEFI/BIOS. This is what I got. This won’t tell you which key will work because you aren’t using a brandname computer, but you can try a few and see which on works for you. I’d start with F2 or Del as being very common.
ASUS: F2 or Delete (sometimes Insert or F10)
HP: ESC or F10 (in some cases, F1, F2, F6, or F11)
Dell: F2 or F12 (sometimes F1, F3, or Delete)
Acer: F2 or Delete
Toshiba: F2 (in some cases, F1 or ESC)
Samsung: F2
Lenovo: F1 or F2 (sometimes Fn + F2)
MSI: Delete
On my Lenovo Legion 5, I press the F2 key while rebooting to access the UEFI settings (enable/disable TPM is found on the Security page), and on my desktop PC (using an Asus motherboard) I press the Del key (I access advanced settings, then navigate to the boot page), if anyone has trouble finding which key is required on their computer.
I also have an older Dell Inspiron 5555 laptop on which I press the F2 key (TPM 1.2/2.0 is found under the Boot tab).
In the end, if you cannot find out how to access the UEFI settings, or where in those settings the one to enable the TPM is located, get your computer’s/motherboard’s model name/number, and do an Internet search for “configure TPM on [model name/number]”. That’s how I found out how to configure the TPM module on my Lenovo laptop.
I hope something here helps others,
Ernie
I plugged a TPM 2.0 stub into the TPM socket of my Auros Z370 MB, enabled TPM in EUFI and MS reported that no TPM was detected.d Many jumps through hoops later the issue was resolved: Enable CSM in EUFI and reboot. Enable TPM in EUFI and reboot. Disable CSM in EUFI and reboot. MS Health Check reported that TPM was enabled and system ready for WIN 11. No serious issues with WIN 11 installation.
Can one do this to upgrade to TPM 2.0 with an older OEM computer that doesn’t have it? Such as an HP Prodesk G1?
Ernie, you really kick a$$. I chuckle that you’re “Oldster.” You’ve got more computer smarts and savvy than many “Youngsters!”
Thank you! 🙂
I tested 3 of my old Win 10 machines. All had TPM 2.0 enabled, but none of them had a chipset that was acceptable.
Same problem with me…
Wish I had known this about $ 800 ago.