OneDrive shows you in Windows File Explorer whether a file’s data is actually on your hard drive.
 |
A solid green circle with a white checkmark indicates the file is designated as “Always keep on this device”. The data for this file resides on your PC, and this file is unaffected by on-demand. |
 |
The outline of a blue cloud indicates the data for the file has not been downloaded and is not taking up space on your machine. The first time you use the file, the data will be downloaded. |
 |
A circled green checkmark on a white background indicates the file was an on-demand file, but its data has been downloaded and is on your PC. (There are scenarios where OneDrive is allowed to return this to an “on-demand” blue-cloud state.) |
 |
Versions of the synchronization icon may appear on top of or in place of other icons. This indicates that either the file needs to be or is currently being synchronized with OneDrive in the cloud.1 |
Here’s a simple example.
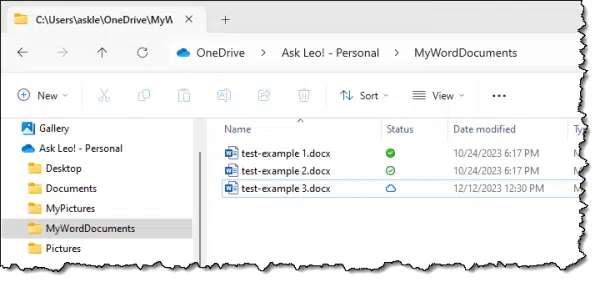
- test-example 1.docx is on my PC. This is what you might consider “normal”, as it’s unaffected by the on-demand feature. Whether I’m online or off, the file is present and taking up space on the machine.
- test-example 2.docx is also on my PC. This file was at one point an on-demand file but was downloaded because I opened it. Once again, whether I’m online or off, the file is present and taking up space on the machine.
- test-example 3.docx is an on-demand file. Its data is not taking up space on my machine. If I try to open the document, its data will be downloaded at that time, but only if I’m connected and online.
You can find more information on the various OneDrive icons and their meanings here.
Footnotes & References
1: This does not imply the data is being downloaded for an on-demand file. For example, a rename of the file will trigger synchronization but will not change the on-demand state.
