The difference is in how much is backed up.
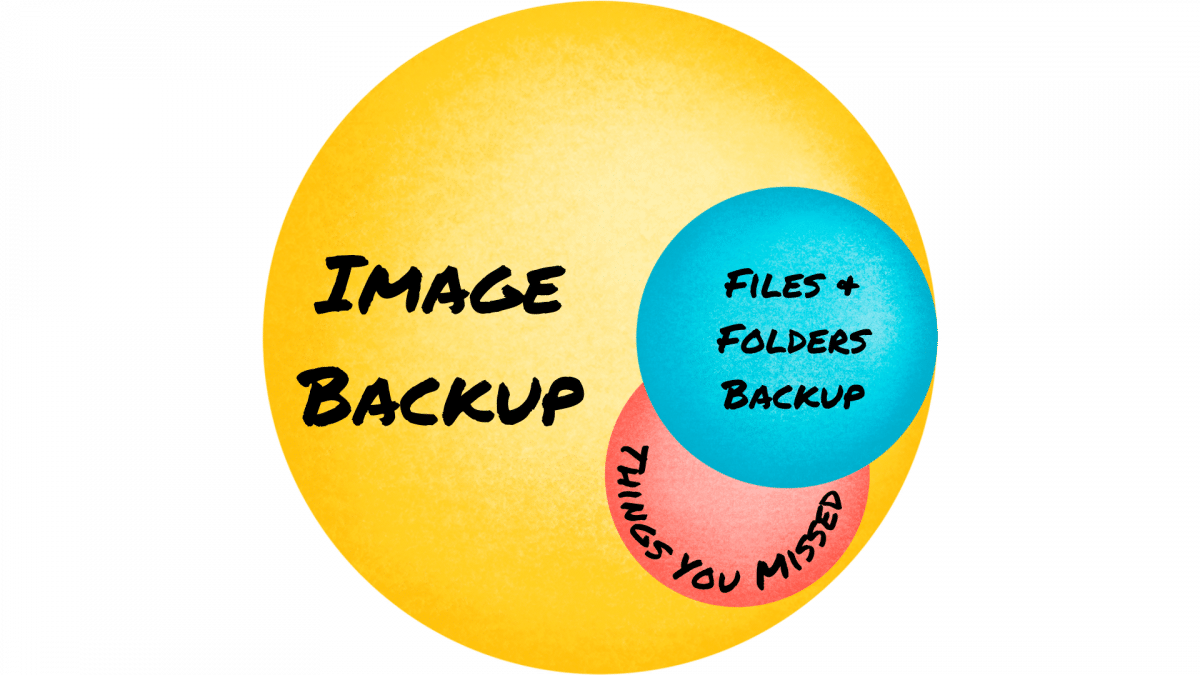
It’s no secret that image backups are my go-to, and we’ll see why shortly.
Files-and-folders backups have their place, and tools like Reflect can automate them and make them part of a reasonable backup strategy.
But first, we need to understand the differences.
Become a Patron of Ask Leo! and go ad-free!

Image versus files-and-folder backups
An image is a complete backup of your entire hard drive, including Windows, programs, settings, and all data. It’s ideal for full system recovery. Files-and-folder backups select specific files and folders to back up. They’re useful for backing up important data, but it’s easy to miss essential items. Image backups cover everything without needing to decide what is or is not important.
An “image”
When you create a backup image, you are creating a copy of absolutely everything on the hard drive.
- All of Windows
- All of the programs you have installed
- All of the settings
- All of your data
- All of everything on the drive that you’re backing up
You can create an “image” of a single partition, but I recommend an image of the entire physical drive. That then also includes:
- The MBR, or Master Boot Record
- Boot partitions
- Recovery partitions
- The partition containing your system (the C: drive)
- Any additional data partitions you may have on the physical drive
Files and folders
As its name implies, a files-and-folders backup backs up only those files and folders you specify. Anything not specified is not backed up.
You might elect, for example, to back up your Documents folder to ensure your data is backed up. That backup would contain that folder and all its files and subfolders. It would contain nothing else.
You can specify any set of files and folders you like. This backup relies on your accurately specifying what you need backed up.
Failures
The difference becomes apparent when we talk about how your backup can be used in case of failure.
Hard-drive failure. If your hard drive dies and needs to be replaced, it’s an image backup you would restore and pick up where you left off. If you only have a files-and-folders backup, you’re faced with reinstalling Windows and all your apps before you can use that backup to restore the data you elected to back up.
Malware. If you get malware, you can use a backup image to revert your entire machine to the state it was in before the malware arrived, effectively removing the malware. With only a files-and-folder backup, you’re faced with either reinstalling Windows, as above, or hoping that your malware-removal tools actually remove the malware before you continue (and there are no guarantees that it will). If any documents were damaged by the malware, you could restore them from your files-and-folders backup.
File deletion. If you accidentally delete a file or files you’re working on or alter them in a way you didn’t intend, either backup will work: you simply restore the file(s) from the backup.
Images require no thought
When you have an image backup, you’re protected from everything. There is no thought about what you do or don’t need to back up; you’re backing up everything.
If your entire system needs restoration, you do so from the backup image.
If you need a file or files, you extract them from the backup image.
Files-and-folders backups require that you accurately predict which files will be important to you in the future while simultaneously accepting that if the worst happens, you’ll have to reinstall Windows and all your apps.
Files-and-folders backups have a place
While my default will always be to recommend an image backup, that doesn’t mean that files-and-folders backups aren’t useful. There are a few possibilities, including:
- More frequent (throughout the day, even) backups of work in progress
- Backups where you truly don’t need to back up your system or apps or have that covered in some other way
- Backups of non-system drives and information
- Backups requiring more than just a copy of the file
I do it myself. Yes, I take an image backup of my system nightly, but in addition, I have scripts backing up additional files and folders on other drives to replicate them to other locations. At least one of the backups of my more sensitive data is encrypted in the process.
Do this
Back up. One way or another, back up.
When in doubt, use an image backup. That way, there’s no question whether you’ll have everything you need because everything is included in the backup.
Here’s something that makes sense: Subscribe to Confident Computing! Less frustration and more confidence, solutions, answers, and tips in your inbox every week.




Wow! I understand way more about back-ups now.
We back-up regularly, using system image. We have 2 external hard drives, one is kept off site, and they are exchanged regularly.
We have thought of our back-ups the same way we thought about our home insurance. Something you had and hoped you never needed, we paid the premiums and gave no more thought to it.
It became apparent to us after we lost our home in a wildfire that we had no idea how to put it right by making a claim on our home insurance.
Likewise we now realize we have never thought about how we would use these back-ups if the worst scenario occurred, and we had to restore the back-up.
Perhaps you could do an article as a follow up to this one. Laying it out in the way you do that makes it easy to understand.
It’s different for each backup program.
These articles show how to recover a system image from EaseUS Todo and Macrium Reflect
https://askleo.com/restoring-image-using-easeus-todo/
https://askleo.com/macrium_reflect_6_restoring_an_image/
or how to restore individual files:
https://askleo.com/restoring-file-easeus-todo-image-backup/
https://askleo.com/macrium_reflect_7_restoring_a_file_from_an_image_backup/
There may be some differences as programs keep evolving, but the general principals are the same.
You mentioned “scripts backing up additional files and folders” For that, I keep all my personal files Documents, Pictures, Music, and Videos in my OneDrive folder.
https://askleo.com/using-onedrive-nearly-continuous-backup/
Dropbox, GoogleDrive, iCloud, pCloud, other online sync services, or a combination of two or more of these will work for that.
An image backup has another handy use: upgrading your hard drive. This is akin to replacing a dead drive. Years ago I had a PC with a 250Gig SSD and it wasn’t long until I was constantly managing storage space. I replaced it with a 1TB SSD, booted from the Macrium disc, dropped the image onto the new drive (a full image plus a number of incrementals), and I was up and running with EXACTLY the same look and feel on my PC. There’s a nuance in Macrium about setting the larger capacity, that tripped me up the first time, but it works perfectly. Used this same process again when I upgraded to a 2TB SSD.
Yes. I’ve used my backup once to recover from malware and another time when my HDD died. I’ve used it more often to upgrade to SSDs and larger drives.
Very important topic and you covered it well. If your data is important, I would recommend a practice run to do an image restore before you HAVE to do an image restore. Hard drives are not expensive. Create an image backup then restore your image to a blank HDD. This way you have two copies of your backup: an image and an actual bootable copy.
On a related note, I would advise any user of HDD to know the S.M.A.R.T. status of their drive. Knowing that status may preclude the need for an emergency restore, as the status may indicate imminent failure! My favorite S.M.A.R.T. tool is an unlikely one: SPEEDFAN (for PC’s) check it out at https://www.almico.com/sfdownload.php. One of the sub-options is an evaluation of your HDD. Best part, it’s free.
Checking the S.M.A.R.T. status is a good idea, but it won’t replace the need for a system image backup S.M.A.R.T. doesn’t catch every filing disk, and there are other things that can compromise the drive such as, malware and electrical problems.
One other critical difference between creating an image and copying files: Creating an image is dependent on a proprietary tool, process and formats. If, for whatever reason, you lose access to the tool that created your image, your image is just a huge, useless file. There are many ways you can “lose access” to your imaging tool, not the least of which is either the vendor or Microsoft (Windows) deciding that you can no longer use your older or free version of the tool. If your files are really, really important to you, then make both backups.
And a note to Mark Jacobs saying “I keep all my personal files Documents, Pictures, Music, and Videos …”. OK, but you are at the mercy of Microsoft’s temperamental mood – whether that’s on OneDrive or on your computer.
I’m not at the mercy of Microsoft. I perform system image backups of my computers. I copy all my userfiles to 2 separate external HDDs. So far, I’ve used my OneDrive backup very often with no problems.
I have 3 internal hard drives; one for the C:/ operating system, one for my documents, and one for documents Win7 continuous backups. I run iDrive nightly backups of my documents both to the cloud and to an external drive, and weekly images of the operating system both to the cloud and to a second external drive. (I’m still on Win10Pro; I dislike Win11. All drives are encrypted with BitLocker.) What do you suggest might be done differently?
It’s pretty good. Here are Leo’s full recommendations for how to backup a computer.
I run Linux Mint Cinnamon and have for the last 10 years or so. Nice thing about Linux is that most software is either free or low cost and since it’s open source, security problems and bugs get fixed promptly.
There are many options for backup software in Linux. I use four different programs, each with a distinct purpose.
1) Foxclone (free open source) performs an image backup or restore of an entire partition. It doesn’t care about operating systems, whether it be Windows or Linux. It just backs up the partition. I do this on a monthly basis since it requires booting from the USB “ISO”
2) Timeshift (free open source) operates similar to Windows Restore, but actually works. It backs up the entire operating system including boot information in real time, in the background without interrupting system operation. Ideally, although it’s capable of it, it does not backup user data and settings (in Linux, the “home” directory). The user data and program setting are more properly the responsibility of the following. Timeshift runs daily on my system. A Timeshift restore plus the latest Homi restore will restore the complete, bootable system, even on a virgin HD or SSD.
3) Homi, which is a paid program ($20 for a perpetual license including updates) is dedicated to backing up the “home” directory which contains user data and program settings in Linux. Homi is a front end for BorgBackup. BorgBackup or “Borg” is a rather revolutionary program which performs incremental backups very efficiently, using compression, de-duplication and encryption. It makes extensive use of Linux file system’s “Hard Links”. For instance if you’ve previously backed up a 1GB file and only 1KB has changed on the next backup, Borg only backs up the 1KB. My home directory contains about 350GB of data. Homi backup runs hourly, saving 12 hourly, 4 weekly and 1 monthly snapshots. The hourly run takes about 60 seconds and runs in the background. I currently have 21 rolling snapshots occupying a TOTAL of 42.3GB of space on my external 1TB backup HD.
4) BaqPaq (another paid $25 perpetual license by the same author as Homi and Timeshift) again uses Borg as its back-end but is much more versatile than Homi which is designed for maximum simplicity of operation. In my case, BaqPaq backs up all user data both in “home” and two internal 1TB disks and one external, USB connected 1TB disk to an external 3TB disk on a weekly basis. The 3TB disk is disconnected unless it’s actually being used for backing up data.
The great advantage of using separate programs for OS and user data backups is that the OS seldom changes, so a weekly, or even less, backup is normally sufficient, especially because on a restore, the Linux update system will fill in any missing updates. OTOH, user data changes on a dynamic basis daily and even hourly or minutely. If an image backup is restored, all user data will be that of the last image backup, losing any changes since the backup. Of course any of the, in my case, 21 backups can be mounted as an emulated disk and any or all files restored by a simple file copy operation.
Oh, and all my essential data (financial, vital documents, etc.) is also backed up dynamically to cloud server Megasync, on an end-to-end encrypted basis.