There are registry hacks around that will actually disable Cortana. However, I don’t think they’re generally necessary for the average user who just wants Cortana hidden.
Instead, there are a few settings that will get 99% of the job done. It’s just not obvious where they are.
Become a Patron of Ask Leo! and go ad-free!
Cortana settings
Before we make Cortana disappear from the task bar, we’ll deal with a few simple settings that control what Cortana does. We’ll set those so Cortana does almost nothing.
Click on the Cortana search box or icon in the taskbar, and after the Cortana menu comes up, click on the gear icon on the left.
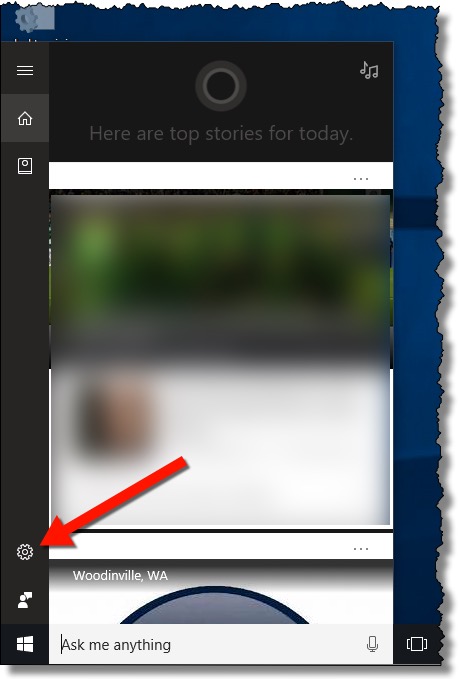
This will bring up a menu of options relating to Cortana and search.
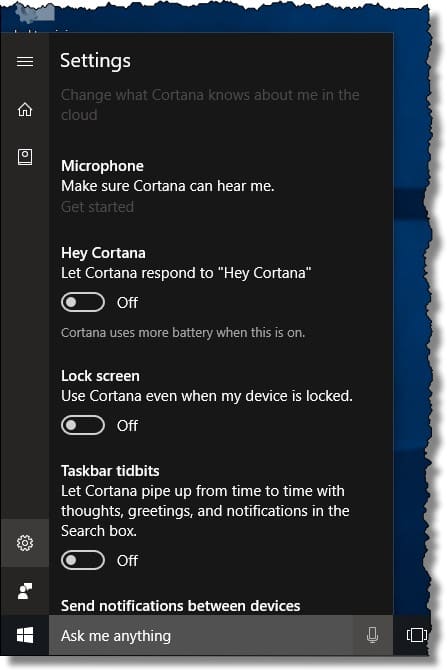
If you’re trying to turn Cortana off completely, we’ll start by turning off, or opting out, of every option here.
- Let Cortana respond to “Hey Cortana”: Off
- Use Cortana even when my device is locked: Off
- Let Cortana pipe up from time to time…: Off
- Send notifications between devices: Off
- Show my apps, settings, web, search, and other history in Cortana home: Off
- My device history: Off
- Search online and include web results: Off
- My search history: Off
These changes all take effect immediately. If some look interesting, you can leave them on. As I said, we’re not disabling Cortana completely here, just making her less obtrusive.
Hide Cortana on the task bar
Now that we’ve set the settings the way you want them, we can make Cortana disappear from the task bar.
Right-click on the Cortana search icon or search box in the task bar, and hover your mouse over the Cortana entry in the resulting menu. A sub-menu will appear that includes the option we want. Click on Hidden.
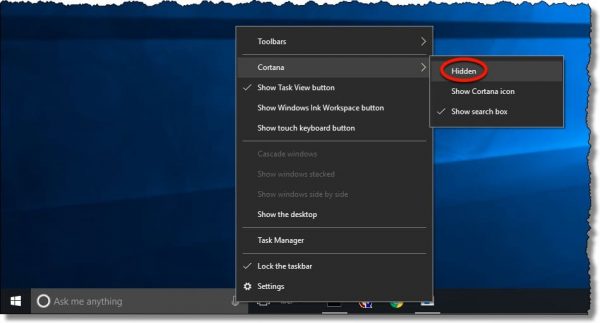
The Cortana icon and search box will disappear from the taskbar.
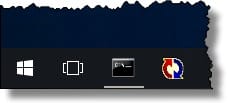
Do this
Subscribe to Confident Computing! Less frustration and more confidence, solutions, answers, and tips in your inbox every week.
I'll see you there!
Podcast audio
More for Patrons of Ask Leo!
Silver-level patrons have access to this related video from The Ask Leo! Video Library.


That was a great piece of info thanks. Can you please tell me how to bring Cortana back? I frequently follow thru your instructions before recording them and this is the first time I have not been able to reverse the process.
Thanks, Chris
You can get the icon back on the task bar easily. Just right click on an unused place on the task bar and hover your mouse over Cortana. A flyout menu will appear and you click on “show Cortana icon”.
Hi,
I find Cortana often takes up a lot of resources which is what I really want to stop. I dont think your approach actually stops Cortana processes/services etc?? Also I suspect the next windows update will reinstate Cortana??
Would appreciate your advice on these issues, thanks so much for what you do.
Hey! Can you please show how to turn off Cortana completely, may be few reg tweaks. It still won’t stop as i can clearly see it eating up my memory from Task Manager. Thanks 4 everything :)
Have that coming up shortly. Stand by.
Thanks Leo I look forward to that.
I got the first part of this from:
http://www.pcworld.com/article/3109900/software/you-can-remove-cortana-from-windows-10-but-its-tricky.html
If you have Windows Pro or above simply type gpedit.msc in the search box to open the Group Policy Editor.
Navigate to Local Computer Policy > Computer Configuration > Administrative Templates > Windows Components > Search.
Double-click the policy named Allow Cortana.
When the policy window appears just click Disable.
Cortana will still be using memory, ~ 40 MB.
I wanted it to be gone completely but, if you do that, you can’t search for anything.
So I installed a small program called Everything (which I’ve used since XP), and then I removed cortana.
I forget where I got the instructions.
First open up Task Manager (Alt, Cont, Del) and look for cortana’s background process.
Take note that it comes right back after “ending” it, so…
Keep the Task Manager open.
Navigate to this folder: C:\Windows\SystemApps in Windows Explorer & right click on the folder “Microsoft.Windows.Cortana_cw5n1h2txyewy” to rename it.
Attempts to rename it will fail, but after failing to do so, go back to Task Manager and end it the background process again.
Then quickly switch back to rename it, it should take this time and Cortana will no longer show up in TaskManager.
And if you did not do it first, remove the Search box from the Task Bar.
Right_click Task Bar>Search>select “Hidden”.
I do NOT recommend this approach. I’ll have a registry setting in the next couple of days.
Doesn’t work any More in windows 10 1709 and Gpedit didn’t come up eaither ? in the run new task then admin it still show’s up have to Right click on Cortana 4 to 5 times to hit end task on everything thats in cortana there as to be a another work aroinf after 1703 Microsft blocked us from disabling Cortana she still shows up also in the start menu .
Ditto that you don’t need Cortana for searching. Another excellent search tool for on-computer searches is Agent Ransack (www.mythicsoft.com/agentransack ). And there is Google for internet searches, which is significantly more intelligent and reliable that any MS search tool.
This article would be more useful with a brief introduction to what Cortana is (in spite of using W10 for more that a year, I’d never heard the name before seeing this article.) and why it is the so many people want to dispense with it. I have found that you are usually VERY good at giving that kind of background, so I found myself missing it here. Thanks!
Cortana is Microsoft’s answer to Siri. Virtual assistant voice (also keyboard) activated search software which is supposed to answer questions phrased in normal human language. Why get rid of it? For one, it doesn’t work to many people’s expectations and two, many people believe it sends too much information back to Microsoft.