It hasn’t been supported since Windows 7.
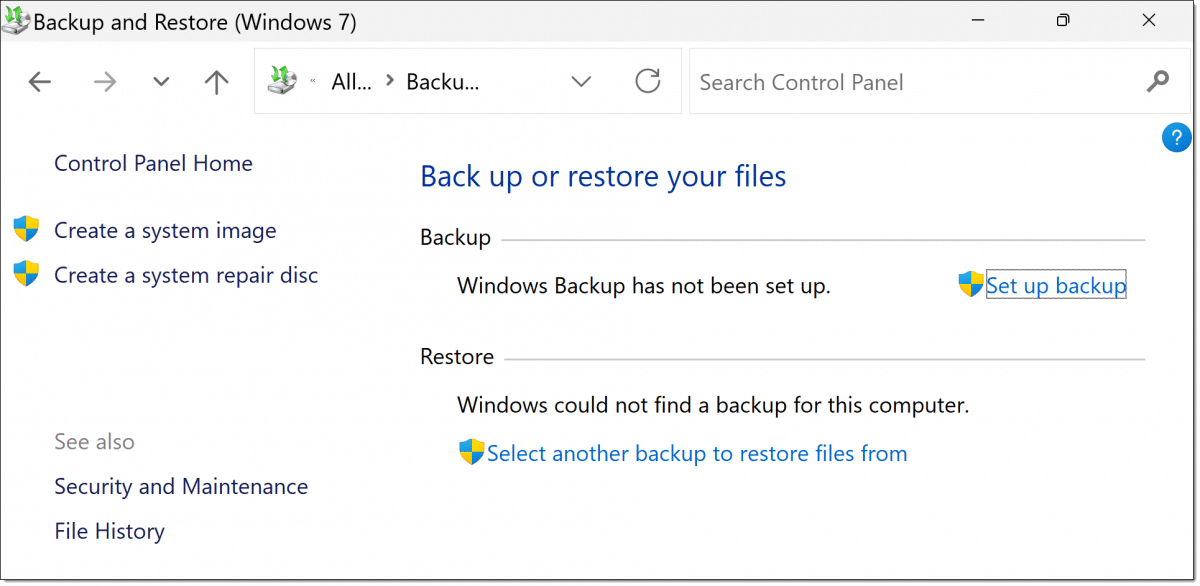
There are a variety of reasons you should no longer use the built-in imaging backup tool in Windows. The most telling reason is that Microsoft has said you shouldn’t.
Let’s clarify which backup tool we’re talking about, expand on all the reasons it should be avoided, and suggest what to do instead.
Become a Patron of Ask Leo! and go ad-free!

Windows 7 Backup and Restore
The Windows 7 Backup and Restore tool remains present in Windows 11 mostly for compatibility and the ability to access old backups. It’s no longer being updated, and even Microsoft has said it’s time to move on. It wasn’t a great tool to begin with, and there are many more capable alternatives you can use instead.
Backup tools and backup tools
Windows includes several tools for backing up. Specifically:
- File History – Backups of certain files you’re working on as they change to an external hard drive.
- OneDrive (and an assortment of OneDrive settings) – Backup of certain files on your machine to the cloud, as they change.
- Windows 7 Backup and Restore – An on-demand backup image of absolutely everything on your hard disk, including the operating system, programs, and your files.
File History is great. The backup options in OneDrive are confusing as heck, which is a topic for another day, but can also be used safely.
Windows 7 Backup and Restore is the only image-backup tool in the list. Unfortunately, it’s the tool you should avoid.
Because Microsoft said so
While the Backup and Restore tool remains in Windows 11, Microsoft hasn’t updated it since the last release of Windows 7 (a decade or so ago). To drive home that point, it’s specifically labelled as the Windows 7 Backup and Restore tool in the Windows user interface.
That’s one clue.
I’ve been unable to locate it again, but for some time there was an information article on the Microsoft website addressing the Windows 7 Backup and Restore tool. It specified that:
- The tool would no longer be updated.
- The tool may be completely removed from future versions of Windows.
- Third party tools should be used instead.
It doesn’t get much clearer than that.
Documentation at Microsoft currently directs users to investigate File History. Unfortunately, while a nice tool, it’s incomplete; it’s not a full image backup.
Because I never liked it anyway
Even if the tool were formally supported by Microsoft, I’d still wave you off and direct you to better alternatives.
While Windows 7’s Backup and Restore was a significant improvement over prior versions, it still suffered from several severe limitations.
- It’s almost impossible to tell what it’s actually doing.
- It doesn’t support incremental or differential backups.
- Its scheduling options are extremely limited.
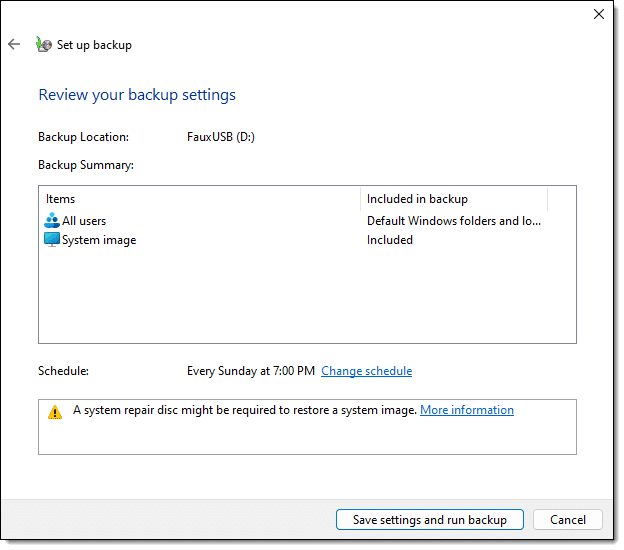
Given the many alternatives that have none of these limitations, there’s really no reason to use Windows 7 Backup and Restore.
Do this
Instead of relying on Windows 7 Backup and Restore tool, do this instead:
- Invest in an alternative — the paid version of Macrium Reflect or the free or paid versions of EaseUS Todo are fine choices.
- Perform daily backups — a full image once a month and incremental backups daily.
- Enable File History to back up files throughout the day.
- Consider using OneDrive or an equivalent to back up important information offsite to the cloud and/or other devices.
I discuss backing up often in my weekly newsletter. Subscribe to Confident Computing! Less frustration and more confidence, solutions, answers, and tips in your inbox every week.




Just a comment on Windows Backup. It seems to me that over the years Micrsoft has developed or gotten their hand on by purchasing, almost every function imaginable to include in Windows, Speach recognition, photography apps, Cortana, anti-virus etc. It just seems so odd to me that thay would not have an excellant backup program either developed internally or aquired. Of all things this is so important to have, as Leo has pounded into our heads for 20 years. Why direct people to spend their money elsewhere?
I’m with you. This is a huge hole. While OneDrive and File History are good, they are in no way complete solutions.
It might have something to do with antitrust and anti-monopoly laws. Microsoft was sued years ago for including Windows Media Player (WMP), and the EU forced them to allow people to optionally get a version of Windows without WMP. I don’t know if it has anything to do with that, but it seems possible.
Can we remove it?
We are always told UPDATE all our programs, or we could be hacked.
Am I overreacting and / or over simplyfying?
I know of no way to uninstall it. I’d just ignore it.
Windows 7 Backup and Restore was deprecated after the Windows 10 Creators Update (Version 1709). (https://learn.microsoft.com/en-us/windows/whats-new/deprecated-features?source=recommendations)
That was almost 6 years ago, which is likely why it is difficult now to find information on Microsoft’s websites saying anything about it.
I was using Macrium Reflect (Free) before that and have since been using the paid version. I found Macrium to be more flexible and quicker than Backup and Restore.
Leo: I like a lot of your advice and how you choose to word it but, on this one, I *somewhat* beg to differ!
Sorry for the length of this. You are much better at being succinct!
First – Your discussion (no doubt intentionally) does not mention there are IMAGE and FILE backup elements to “Backup and Restore (Windows 7)” and they can be used separately.
While it’s true that the IMAGE backup has no incremental or differential mode, that’s what FILE backup does (albeit for data and not for new program installations).
MY MAIN POINT –> There is a way to use this that has worked well both in my office and for clients: (1) PERIODIC* IMAGE backups and (2) DAILY FILE* backups that do not create a new image.
*PERIODIC – depends on how often new software is installed. For most clients (and some of my systems) this can be as seldom as once a year – run manually. For critical system (such as my late wife’s CPA practice), I set up weekly image backups with a cmd SCRIPT. It was run with the Task Scheduler and would rename the previous IMAGE, then create a new one. Yeah, a pain to get working the first time but a solid solution after that.
*FILE backup needs to be sure to include any files kept in places other than the standard \Users\\ locations. For instance, QuickBooks for years kept files in C:\QBDATA. The “Let Me Choose” option is where you turn off image creation and can add other folders.
Second – more than once I have successful recovered systems where the HDD (or SDD) failed. The technique is to restore the latest IMAGE (by booting an installation thumb drive and, rather than installing, navigating to the repair my system. Once booted into the system as of that IMAGE, the latest FILE backup will bring the system up to the state of that last backup. I’ve done this on a system where the last image backup was over a year old and only had to reinstall one piece of software done since that backup.
Third – I’ve been burned so many times over the years by 3rd party backup programs that I simply do not trust any of them. I realize this is somewhat unreasonable but I’ve been able to trust the Microsoft backup ever since Windows 7 while never knowing what company will still be in business when the time comes to restore from an image. Or what technology – remember QIC tape backup?
I had that happen with a client whose “IT guy” had set up Acronis years ago and long since left for another city. It proved impossible to use whatever had been created by Acronis.
Fourth – You didn’t mention it but this capability was not in Windows 8 (or 8.1) and only File History was built-in. That is a fairly reasonable way to get back to accidently deleted or changed files but I would not call it “backup.” Windows 8(.1) actually did include IMAGE backup but it was manual only and hard to find.
Fifth – Just using the things that come with Windows has been a big win for me, especially when setting up clients with little money and even less technical knowledge! For instance, discovering that Chrome Remote Desktop works with Edge lets me get remote control going almost immediately on new systems – making finishing the setup much easier.
Cheers,
Laurence Brevard – just outside of Austin Texas but recently came through Kent, Renton, and Edmonds to pick up an old car that I bought there and drove home.
Still, why use an inferior program when you can get a superior and much easier to use program for free. EaseUS Todo is transparent once you set up scheduling and recovery is much easier?
Mark: Why… because the “inferior” program has worked over and over for me while 3rd party ones have failed! I thought I made that clear.
I actually have paid EaseUS Todo on one system but I really don’t much care for it. And… I don’t really trust it.
I’ve been around long enough that, more than once, when I needed to recover some third party backup, the recovery /restore program was hard (or impossible) to find (or the media turned out to be bad). That recently happened with Acronis set up by a long gone “IT” guy for a client that had no clue as to what he had. I’m sure the original guy could have restored the system but… he decamped to the other side of the country. In effect, he had no backup.
Being able keep around installation USB “thumb drives” or (at least for now) easily go create another one has been critical. And I have many cases now of successful recovery with this “inferior program.”
That said, I am a huge fan of belt and suspenders approaches to backup (and staples and safety pins). Other than one unfortunate case with Seagate Backup Exec and QIC tape “backup” over 30 years ago in the MS-DOS days, I have never lost data for my (late) wife or myself in over 40 years. That was but one of several experiences with 3rd party backup that I’ve seen fail.
Does anyone remember that the first (?) backup program supplied with Windows was a neutered version of Backup Exec?
Hi Leo,
Thanks for another great article.
I just have a general question as I am new to back ups.
When a programme backs up my files does it keep files and docs that I have deleted that day as I no longer need them or want them backed up?
Or if it backs up and then I deltee the files are still there in back up?
Thanks,
Richard.
If you backup a file yesterday, and then delete it today, yesterday’s backup will still contain the file. Today’s will not. Backups, kept long enough, are a great way to recover from accidental deletion.
Additionally, if you delete a file today and don’t permanently delete it or empty the Recycle Bin, the deleted file will be in the Recycle Bin of the backup. If you restore or mount the backup, it will still be there in the Recycle Bin.
As much as I’d like to see Microsoft add a viable and usable image backup solution to Windows, I do not expect to see that happening anytime soon, if ever. I agree that Windows 7 Backup and Restore was a less than adequate solution for the non-technical user. In this day and age, considering the available technology, any solution that requires a user to create a batch (cmd) script to enable scheduling a utility that is built into Windows is unacceptable. The fact that Microsoft has recommended that it no longer be used is a strong enough hint for me to avoid it like the plague.
I have been using the free version of Macrium Reflect for several years, and it meets all my backup needs. The entire setup process was well scripted, with clear, concise explanations of each available option, in a step-by-step manner. The end result has been a set it and forget it experience for me. Even though I am very computer literate, and tech-savvy, I did not need any of my knowledge to get it set up and working for more than three years now.
This has been my experience but YMMV,
Ernie
The free version of Macrium Reflect is no longer available. If you still have a copy, you can continue to use it safely if you are careful.
We now recommend EaseUS Todo free which I preferred to the free Macrium Reflect, because it has the advantage of incremental backups in the free version.
I’ve been using iDrive for a few years now. It’s affordable, and allows both local and online backups of both the entire system and incremental backups. And it provides 5TB of online storage, far more than I should ever need. It’s intuitive and easy to set up. I recommend it highly.
File History is pretty OK – BUT careful as you might not get any error message when it doesn’t work!
The way it creates deeper subdirectories on the target drive (drive:\FileHistory\User\Computer Name\Data\Drive[letter]\Users\’actual user’\Documents) means the file path can end up being too long – even when placing the FileHistory target in the root of a drive and hence deeper directories (that are working perfectly fine in Win 10/11) are not being backed up. And finding those errors is not very intuitive.
I use a combo of FileHistory, MSFT’s excellent SyncToy (never officially released), and OneDrive (in addition to a plethora of local encrypted, manually managed, drives)
I use Macrium Reflect 8, the paid version, and have needed to use it to recover from accidents at least five times in the past couple of years. I use one full image backup each month, and an incremental every night for 30 days. The way it works is great. A complete backup and a full restore are very fast.
I used the MS tool very successfully on Vista OS. On my W10 it simply *does not work*. When computer gets problems, restoring previous backup no longer solves the problems.
In regards to what lcbrevard had said ( I agree) about Macrium/EaseUstodo 3rd party programs, I’ve “TRIED TO USE BOTH” but to me they are not as user friendly as I’d like them to be or should be.
I have been trying to find a good free or paid backup program such that I don’t have to take out a 50 page manual to use it or even how to find or understand how to do an Image back up and weekly backup. The graphics are way too confusing to say the least, so I just backup to my external hard drive all that I have or need (less the OS). It’s messy, but it works…if there is a program that is User Friendly and with good, understandable graphics, please list it. I’m a retired electronics tech but no great in software…I manage like most of us do and just try to live with hoping nothing craps out on what I do have.
Leo, thanks a bunch for all that you do and help with.
We’ve reviewed many backup programs and unfortunately, we haven’t found any programs more intuitive than Macrium Reflect or EaseUS Todo. I agree that they could be made easier to use, but most of the others we tested were an absolute nightmare.
Thank you Leo and team. I had been using Macrium for several years to back up to a 3TB hard drive, but found it confusing. I switched to EaseUS todo and found it much simpler. I am running Windows 10. I seem to recall running across some odd backup files on my remote F drive. Could these have been from this windows 7 backup tool? I may have set that up years ago. I don’t remember. My question is, how do I turn it off, and make sure it isn’t filling up my backup hard drive “F”?
What is the extension for those files? The default extension for Windows 7 Backup files are VHD or VHDX (Virtual Hard Disk).
To disable the Windows Backup