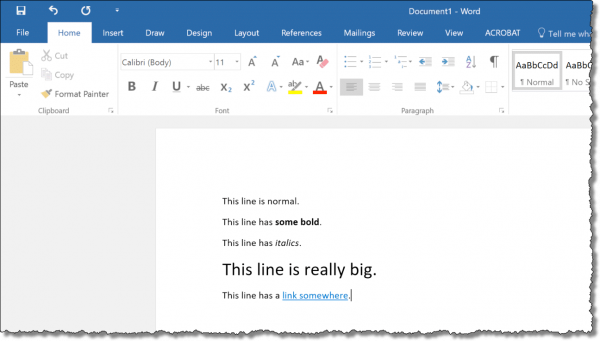
Notepad is another one of those underappreciated gems in Windows.
It’s not uncommon to run across some text — perhaps in a document, perhaps on a webpage — that has an excess of … well, let’s just call it “personality”. Lots of bold and italics, different font sizes, different font colors, I’m sure you know what I mean.
Notepad to the rescue.
Select that overly-formatted text, right-click on it, and click on Copy to copy it to the system clipboard.
Now, fire up Notepad.
Right-click in the empty Notepad document, and click on Paste.
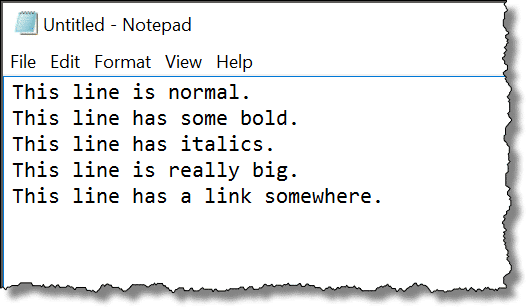
Notepad is a plain text editor, which means it doesn’t support all that fancy formatting. What that means is that when you paste formatted text into Notepad, all the formatting is ignored and you’re left with only the text.
You can now select what you like in Notepad, copy it to the clipboard, and paste it into another application. Since Notepad knows nothing of formatting, only the text is copied. Copy/pasting out of a program like Microsoft Word into Notepad, and then copy/pasting back into Word is a quick and dirty way to remove all formatting from any document.
Bonus Tip
Another way to remove formatting? Hold down SHIFT when pasting. For example, had I pasted back into Word using SHIFT+CTRL+V, only the text would be pasted and the formatting removed. This doesn’t work in all applications — hence the Notepad trick — but it’s convenient when it does.



Hello Leo,
I always thought the lack of formatting ability in Notepad to be a disadvantage, but you’ve now shown me it can be an advantage – thanks!
However I suggest you change the word “Clear” in the heading of this tip – I thought it inferred that the article would show me how to use formatting in Notepad and very clear formatting at that! Perhaps alter the heading from “Clear Formatting Using Notepad” to “Remove (or Undo) Formatting Using Notepad”.
Thanks again, Leo!
If you want a small program which preserves formatting, you can use WordPad which also comes preinstalled with Windows.
A few people have written questions and comments asking if it’s possible for someone to tell if information is being copied and pasted from another source. For example, they were told to type the information and not copy and paste it. I’ve pointed them to Notepad to remove any possible metadata which might identify the source of the text.
There is a third way to clear formatting which works in most cases. When pasting, right-click at the point you want to insert the text and click “Paste unformatted”. That option isn’t available in all programs, as Leo mentioned about CTRL+SHIFT+V but when it works, it’s great.
How do I set up spell check, that is a must.
This depends on what application you want it in. The answer varies.
If you mean a spell check on Notepad, it’s not available. There are programs such as Notepad++ which are similar to Notepad and have enhanced features like the ability to add a spell check plug-in.
But as far as I can tell, these methods do not remove the original line breaks. Can anyone suggest an easy way to do that?
That can be done using the Search and Replace function in programs like Libre Office, MS Word, or other word processing programs.